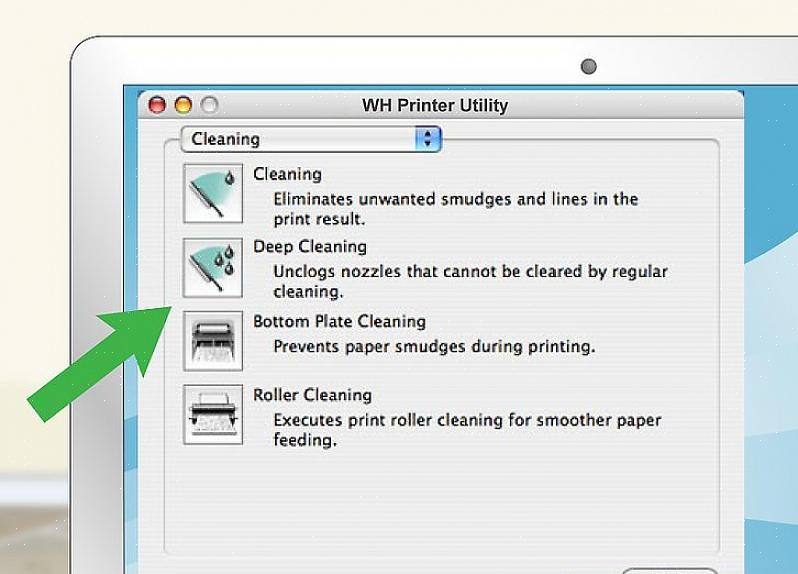Vigtige skridt
Før du udfører processen med at rense printerhovedet, skal du sikre dig, at printeren er tændt, at der er nok papir i printeren, og blækket er fyldt, og at printeren er tilsluttet computeren.
Træk stikket til printeren ud af stikkontakten, når du rengør printerens yderside.
Giv det et par øjeblikke til at flytte fra indstillingen Rengøring til muligheden for dyb rengøring.
En beskidt printer vil altid være et problem. For eksempel er udskrifter altid uklare eller har endda linjer, der ødelægger dokumentet. Dette sker, fordi printerhovedet er snavset, så blækket er tilstoppet og ikke ønsker at komme ud, eller måske kommer der for meget blæk ud, så udskrifterne bliver rodede. Printere, der aldrig bliver renset og efterladt alene i hjørnet af bordet, bliver støvede, så de ikke kan fungere optimalt, som de var, da de var nye. Bestemt ikke fordi din printer er gået i stykker, men fordi den sjældent eller aldrig bliver renset. Der er to måder at rengøre printeren på; manualer og elektronik. Læs videre for at finde ud af mere om, hvordan du rengør printeren.
Påfør ikke rengøringsvæske direkte på printeren. Påfør først rensevæske eller vand på kluden, og rengør derefter printerens yderside grundigt.
Sådan rengøres printerhovedet
Rengøring af printerhovedet virker kompliceret, men det er nemt at gøre. Hvad der menes med printerhovedet er patronen eller blækbufferbeholderen, der er inde i printermaskinen. Hvordan man rengør den er også delt op i to, nemlig med en Apple-computer og en computer med et Windows-operativsystem. Så juster rengøringsmetoden efter den type computer og operativsystem du har. Før du starter processen med at rense printerhovedet, skal du sørge for, at printeren er tændt, at der er papir tilgængeligt i printeren, at der er nok blæk, og at printeren er tilsluttet computeren. Følg trinene for at rense printerhovedet nedenfor.
Æble produktion
Klik på indstillingen Systemindstillinger.
Find og klik på printerbilledet med billedteksten Printere og scannere.
Vælg derefter hvilken printer du vil rense fra listen til venstre.
Vælg derefter Indstillinger og forsyninger.
Klik på knappen Utility, og klik derefter på indstillingen Åbn Printer Utility.
Derefter kommer der fire muligheder frem, som du kan vælge imellem. For at rense printeren, klik på billedet af indstillingen Rengøring.
Vælg derefter hvilken type blæk du vil rense; sort og hvid blæk, farvet blæk eller begge typer blæk.
Til sidst skal du klikke på OK, og printeren renser automatisk printerhovedet.
Windows operativsystem
Klik på Windows-logoet i nederste venstre hjørne af skærmen. Klik derefter på Kontrolpanel. Hvis der ikke er en sådan mulighed, kan du skrive i søgefeltet.
Klik derefter på indstillingen Enheder og printere.
Vælg den printer, du vil rense. Højreklik derefter med musen eller pegefeltet på det valgte printerikon, og klik derefter på indstillingen Printerindstillinger.
Derefter vises en ny visning med flere andre muligheder. Klik på indstillingen Vedligeholdelse eller Hardware yderst til højre.
Klik på indstillingen Rengøring. Klik derefter på Udfør eller Ok.
Måske er du forvirret, når du skal vælge mellem Rengøring eller Dyb Rengøring. Renseindstillingen er til rengøringsprocessen, hvis udskriftsresultaterne stadig ikke er alt for dårlige. Men hvis det virkelig har beskadiget dokumentet efter flere ganges udskrivning, vil Deep Cleaning-indstillingen være egnet til at overvinde dette problem. Men hvis det er første gang, du renser printeren ved hjælp af metoden til rengøring af printeren ovenfor, skal du først bruge indstillingen Rengøring.
Sådan rengøres printeren
Udover at rense printeren ved hjælp af en computer, skal du også rengøre printeren udvendigt og indvendigt manuelt. Følgende er en guide til, hvordan man manuelt rengør printeren:
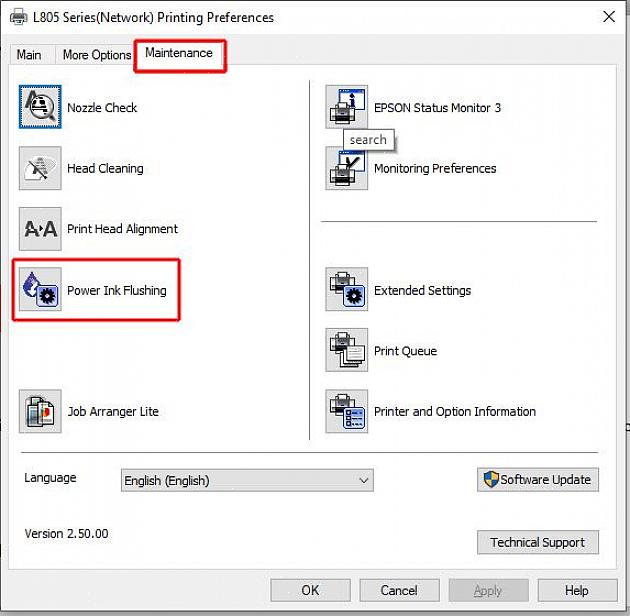
Den ydre del:
Sørg for, at printeren er slukket og ikke tilsluttet elektricitet.
Brug en støvsuger til at fjerne støv.
Fugt en lille klud med vand, og rengør derefter printeren til de svært tilgængelige områder.
Hvis der stadig er støv, skal du bruge en vatpind til at rense små dele såsom fordybningen i knapperne og bagsiden af printeren.
Sørg for, at printeren ikke er fugtig og helt tør, før du sætter netledningen i igen.
Den indvendige del:
Åbn den del af printerdækslet, der giver adgang til patronen.
Sluk for printeren, og tag netledningen ud.
Fjern alle blækpatroner.
Rengør patronen med en gammel tandbørste og en vatpind for svært tilgængelige områder med en tandbørste.
Geninstaller blækpatronen, og tilslut netledningen igen.
Printeren bør rengøres regelmæssigt, selvom den sjældent bruges. Brug af printerrenseteknikken ovenfor kan give mange fordele, såsom at frigøre printeren for tør og størknet blæk, pæne printresultater med skarp blæk, og at printeren er holdbar at bruge. For at holde sig holdbart skal tingene i huset gøres rent. Lær dit barn at rense hardware fra en tidlig alder. Tjek også nogle spilidéer ud i den næste artikel, tips til at gøre rengøring af huset sjovt for børn.